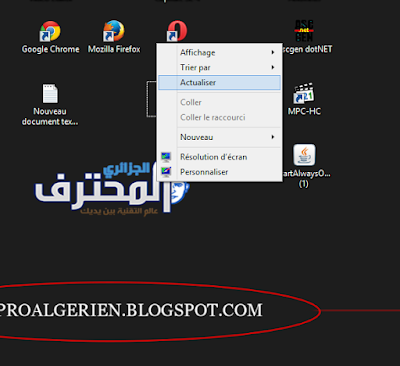السلام عليكم
اتيتكم اليوم بمجموعة من الاختصارات الهامة في الويندوز ، حيث انها ستفيد كل شخص يتعامل مع الحاسوب يوميا او بصفة اخرى انها ستفيد المدونين كثيرا وكذا المبرمجين ، حيث اني اتيت بما يقارب 50 اختصار هام في لوحة المفاتيح ، طبعا منها بعض الاختصارات تعرفها وفيها ايضا اختصارات لم تسمع بها من قبل.
CTRL+A = اختيار كل
CTRL+Z = الرجوع خطوة للخلف
CTRL+Y = الذهات خطوة للامام
CTRL+X = قص
CTRL+C = نسخ
CTRL+V = لصق
CTRL+P = طباعة
CTRL+S = تخزين و حفظ
ALT+ SPACE = قائمة لتغيير حجم البرنامج الحالي
CTRL+ALT+DEL = اعادة تشغيل الكمبيوتر
CTRL+esc = فتح قائمة ابدأ
ALT+F4 = اغلاق البرنامج الحالي
TAB = الانتقال من زر لآخر
SHIFT+TAB = الرجوع للزر الاخير
HOME = الذهاب الى بداية السطر
END = الذهاب الى نهاية السطر
CTRL+home = الذهاب الى الاعلى
CTRL+END = الذهاب الى الاسفل
PAGE UP = الذهاب الى اعلى قليلا
PAGE DOWN = الذهاب الى اسفل قليلا
SHIFT+CTRL+RIGHT = تظليل الكلمة كلها
SHIFT+F10 = نفس عمل الزر اليمين
ALT+TAB = اختيار الملفات و البرامج المفتوحة
CTRL+ESC = قائمة ابدأ
F1 = المساعدة
F2 = تغير اسم
F3 = بحث
SHIFT+DELETE = حذف نهائي
ALT+ENTER = خصائص
ALT+DOUBLE CLICK = خصائص
CTRL+ سحب ملف الى مجلد = نسخ هذا الملف الى المجلد
CTRL+SHIFT+ سحب ملف الى مجلد = اختصار للملف في المجلد
WIN+R = تشغيل
WIN+M = تصغير المنافذ
WIN+D = تصغير و تكبير المنافذ
WIN+F1 = مساعدة
WIN+E = الاكسبلولر
WIN+F = بحث عن ملفات و مجلدات
CTRL+WIN+F = بحث عن اجهزة كمبيوتر(شبكات)
WIN+TAB = اختيار البرامج من قائمة التبويب
WIN+BREAK = خصائص النظام
ALT+ SPACE = قائمة التحكم
Ctrl + U : سطر تحت النص
Ctrl + F4 : خروج من الملف
Ctrl + N : ملف جديد
Ctrl + H : استبدال
Ctrl + I : خط مائل
Ctrl + K : تنسيق المستند
Ctrl + P : طباعة
طبعا هنالك اختصارات كثيرة جداً ولكن انا دكرت لكم اهم الاختصارات والتي بالتأكيد عليك معرفتها