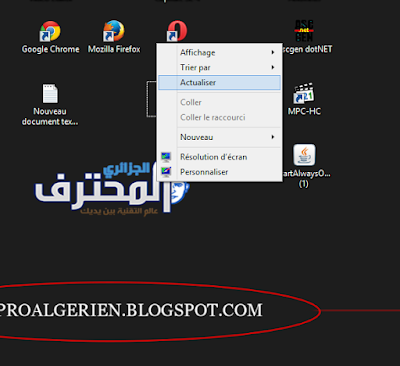السلام عليكم ورحمة الله وبركاته
من باب التنوع دائما من وقت لآخر عند التعرف على برنامج آخر أحاول مشاركته معكم ، خصوصا إذا كنت من الأشخاص الذين لم يستفيدوا من البرامج التي سلف ذكرها لسبب من الأسباب .
واليوم سأعرفك على برنامج windroye، هو الآخر بإمكانك تشغيل عليه تطبيقات وألعاب الأندرويد على حاسوبك ، وما يميزه أكثر هو أنه لا يستهلك موارد الجهاز أكثر مقارنة بالبرامج الأخرى ، بالتالي يعتبر واحد من الخيارات التي يمكنك اعتمادها.
أولا تقوم بتحميل البرنامج عبر الرابط التالي
windroye
أو تحميله من هذا الرابط الثاني
windroye
بعد التحميل تقوم بتثبيته ثم تشغيله ، وهو يتوفر على واجهة أندرويد راقية ، ويشتغل بدون مشاكل
من باب التنوع دائما من وقت لآخر عند التعرف على برنامج آخر أحاول مشاركته معكم ، خصوصا إذا كنت من الأشخاص الذين لم يستفيدوا من البرامج التي سلف ذكرها لسبب من الأسباب .
واليوم سأعرفك على برنامج windroye، هو الآخر بإمكانك تشغيل عليه تطبيقات وألعاب الأندرويد على حاسوبك ، وما يميزه أكثر هو أنه لا يستهلك موارد الجهاز أكثر مقارنة بالبرامج الأخرى ، بالتالي يعتبر واحد من الخيارات التي يمكنك اعتمادها.
أولا تقوم بتحميل البرنامج عبر الرابط التالي
windroye
أو تحميله من هذا الرابط الثاني
windroye
بعد التحميل تقوم بتثبيته ثم تشغيله ، وهو يتوفر على واجهة أندرويد راقية ، ويشتغل بدون مشاكل